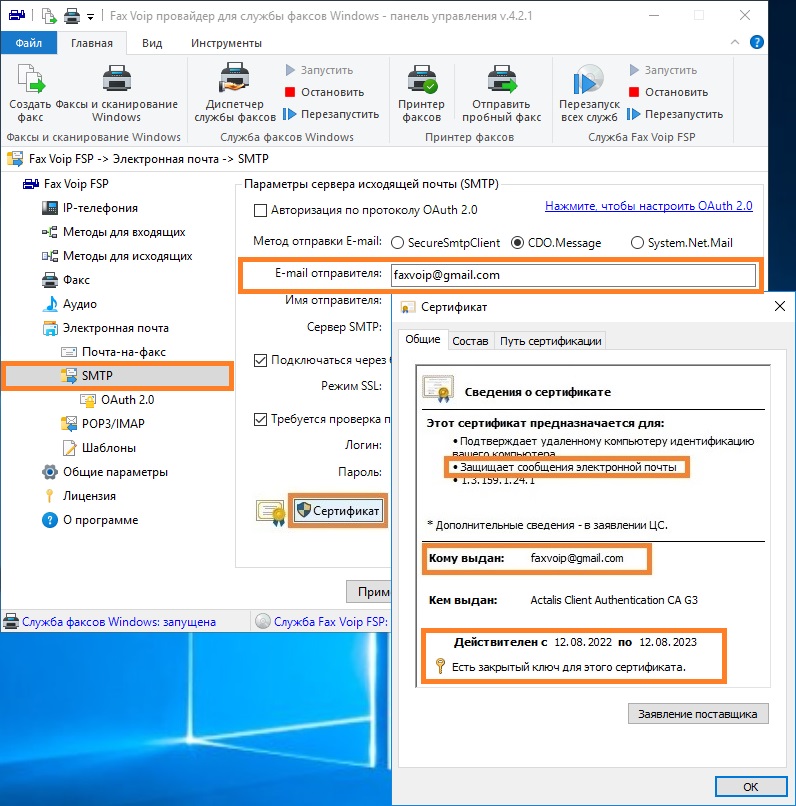Чтобы Fax Voip FSP мог отправлять сообщения электронной почты с цифровой подписью, действительный цифровой сертификат, соответствующий заданному E-mail отправителя должен быть установлен в Хранилище сертификатов локального компьютера в вашей системе. У учетной записи Network Service (Сетевая служба), под которой работает служба факсов Windows, должен быть доступ на чтение к закрытым ключам вашего сертификата.
Получение сертификата
Цифровые сертификаты выдаются независимыми центрами сертификации. При обращении на веб-узел центра сертификации для получения сертификата перед его выпуском производится предварительная проверка подлинности для клиента. Имеются различные классы сертификатов, каждый из которых подтверждает определенный уровень надежности. Для получения дополнительных сведений посетите веб-узел центра сертификации. Можно использовать Бесплатный почтовый сертификат от Actalis.
После получения сертификата, он обычно устанавливается в Хранилище сертификатов текущего пользователя. Для доступа к вашему сертификату, выполните следующие действия:
1. Переключитесь на панель Поиск, наберите панель управления, а затем выберите команду Панель управления. В Панели управления, нажмите Сеть и интернет, а затем нажмите Свойства браузера.
2. В окне Свойства: интернет, на вкладке Содержание нажмите Сертификаты.
3. В окне Сертификаты выберите вкладку Личные и затем дважды щелкните ваш сертификат. Убедитесь, что отображается информация о наличии закрытого ключа.
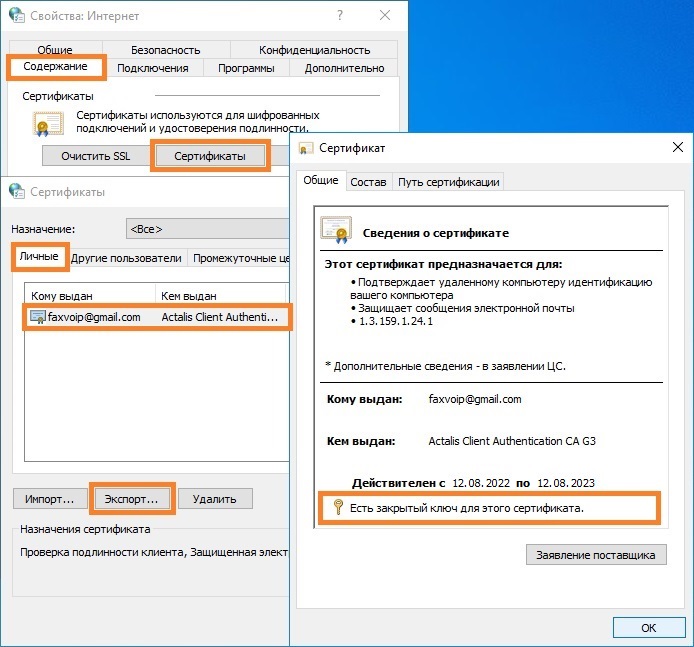
Наличие действительного сертификата в Хранилище сертификатов текущего пользователя не обеспечивает автоматического подписания сообщений электронной почты, отправляемых Fax Voip FSP. Сертификат должен быть установлен в Хранилище сертификатов локального компьютера. У учетной записи Network Service (Сетевая служба), под которой работает служба факсов Windows, должен быть доступ на чтение к закрытым ключам вашего сертификата. Самый простой способ обеспечить эти условия - использовать Панель Управления Fax Voip FSP для правильной переустановки сертификата.
Переустановка сертификата в хранилище локального компьютера с помощью Панели управления Fax Voip FSP
Предполагается, что действительный цифровой сертификат, соответствующий заданному E-mail отправителя, уже установлен в Хранилище сертификатов текущего пользователя. Чтобы установить сертификат в Хранилище сертификатов локального компьютера, выполните следующие действия:
1. Откройте Панель управления Fax Voip FSP.
2. В дереве нажмите Электронная почта, затем нажмите SMTP.
3. Нажмите кнопку <Сертификат>.
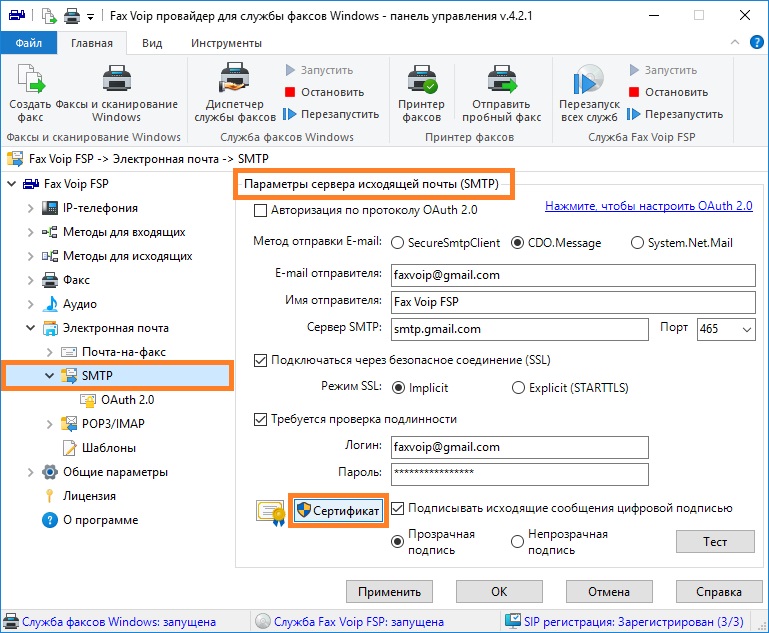
4. ![]() В появившемся диалоговом окне нажмите Да, чтобы установить ваш сертификат в Хранилище сертификатов локального компьютера и предоставить доступ на чтение к закрытым ключам сертификата для службы факсов (учетная запись Network Service). Требуются права администратора.
В появившемся диалоговом окне нажмите Да, чтобы установить ваш сертификат в Хранилище сертификатов локального компьютера и предоставить доступ на чтение к закрытым ключам сертификата для службы факсов (учетная запись Network Service). Требуются права администратора.
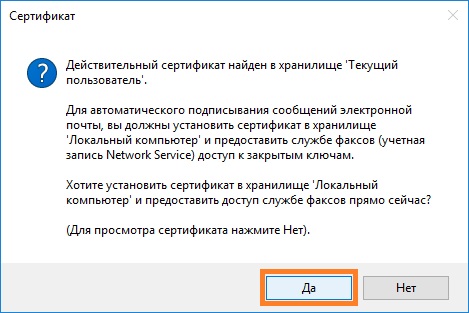
5. В следующем диалоговом окне нажмите OK.

В последующих четырех разделах показано, как вручную установить сертификат в Хранилище сертификатов локального компьютера. Как и ранее, предполагается, что действительный цифровой сертификат, соответствующий заданному E-mail отправителя, уже установлен в Хранилище сертификатов текущего пользователя. Прежде всего, вы должны экспортировать сертификат вместе с закрытым ключом и сохранить его в Файле обмена личной информацией – PKCS #12 (.PFX).
Экспорт сертификата вместе с закрытым ключом
1. Переключитесь на панель Поиск, наберите панель управления, а затем выберите команду Панель управления. В Панели управления, нажмите Сеть и интернет, а затем нажмите Свойства браузера.
2. В окне Свойства: интернет, на вкладке Содержание нажмите Сертификаты.
3. В окне Сертификаты выберите вкладку Личные и затем выберите ваш сертификат. Нажмите Экспорт. Следуйте инструкциям Мастера экспорта сертификатов.
4. На странице Экспортирование закрытого ключа, выберите опцию Да, экспортировать закрытый ключ.
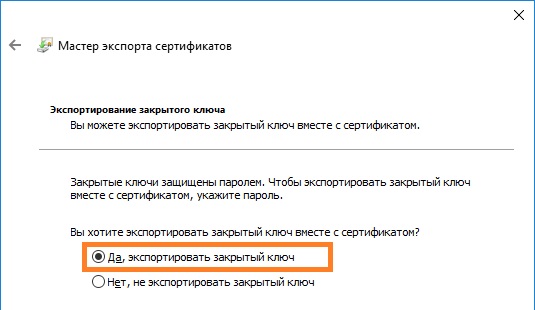
5. На странице Формат экспортируемого файла, выберите опцию Файл обмена личной информацией – PKCS #12 (.PFX). Выберите другие опции, кроме опции Удалить закрытый ключ после успешного экспорта как показано на рисунке ниже.
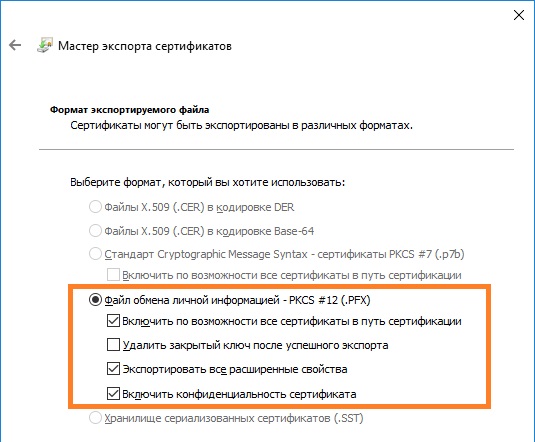
6. На следующей странице мастера введите пароль для защиты закрытого ключа.
7. На странице Имя экспортируемого файла укажите имя файла, который вы хотите экспортировать.
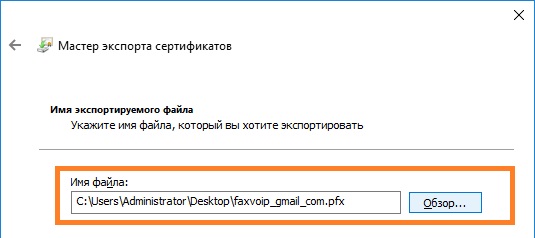
8. На странице Завершение работы мастера экспорта сертификатов нажмите Готово чтобы закрыть окно мастера.
После успешного завершения этой процедуры, вы можете удалить сертификат из Хранилища сертификатов, если вы планируете установить его заново. Для этого в окне Сертификаты нажмите Удалить.
Установка сертификата в Хранилище сертификатов локального компьютера
1. Дважды щелкните файл .PFX, в котором был сохранен ваш сертификат с закрытым ключом.
2. ![]() В окне Мастер импорта сертификатов, на первой странице выберите опцию Локальный компьютер. Нажмите Далее и следуйте инструкциям. Для установки сертификата в Хранилище сертификатов локального компьютера, требуются права администратора.
В окне Мастер импорта сертификатов, на первой странице выберите опцию Локальный компьютер. Нажмите Далее и следуйте инструкциям. Для установки сертификата в Хранилище сертификатов локального компьютера, требуются права администратора.
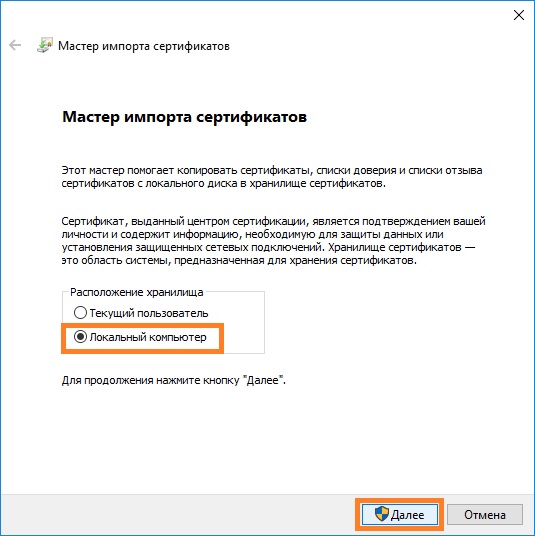
3. Следуйте инструкциям Мастера импорта сертификатов.
4. На странице Защита с помощью закрытого ключа, введите пароль для закрытого ключа. Вы можете отметить опции, доступные в области Параметры импорта, если хотите. Нажмите Далее.
5. На странице Хранилище сертификатов выберите опцию Автоматически выбрать хранилище на основе типа сертификата. Нажмите Далее.
6. На странице Завершение работы мастера импорта сертификатов нажмите Готово чтобы закрыть окно мастера.
Для доступа к сертификатам установленным в Хранилище сертификатов локального компьютера
1. Откройте окно командной строки.
2. ![]() Введите mmc и нажмите клавишу ВВОД. Обратите внимание, что для просмотра сертификатов в Хранилище сертификатов локального компьютера, вы должны иметь права администратора.
Введите mmc и нажмите клавишу ВВОД. Обратите внимание, что для просмотра сертификатов в Хранилище сертификатов локального компьютера, вы должны иметь права администратора.
3. В меню Файл выберите команду Добавить или удалить оснастку.
4. В диалоговом окне Добавление и удаление оснасток, в списке Доступные оснастки выберите Сертификаты. Нажмите Добавить.
5. В диалоговом окне Оснастка диспетчера сертификатов, выберите учетной записи компьютера и нажмите Далее.
6. В диалоговом окне Выбор компьютера, нажмите Готово.
7. В диалоговом окне Добавление и удаление оснасток, нажмите OK.
8. В окне Корень консоли, щелкните Сертификаты (локальный компьютер) для просмотра хранилищ сертификатов.
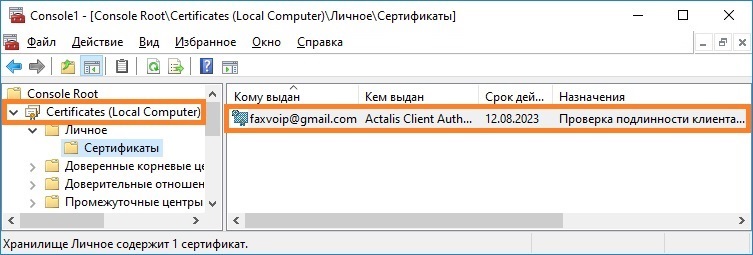
9. (Опционально). В меню Файл выберите команду Сохранить или Сохранить как чтобы сохранить консоль для дальнейшего использования.
Предоставление доступа к закрытым ключам сертификата для службы факсов
1. Откройте оснастку Сертификаты в консоли mmc, как показано в предыдущем разделе.
2. Щелкните свой сертификат правой кнопкой мыши. В контекстном меню, выберите Все задачи, а затем нажмите Управление закрытыми ключами... .
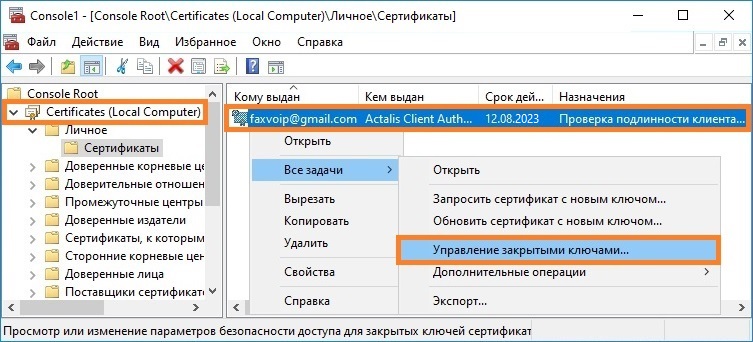
3. В окне Разрешения для ... private keys нажмите Добавить... .
4. В диалоговом окне Выбор: "Пользователи" или "Группы", введите NETWORK SERVICE, а затем нажмите Проверить имена. Нажмите OK.

5. В окне Разрешения для ... private keys, в списке Группы или пользователи, выберите NETWORK SERVICE. Предоставьте разрешение на чтение для учетной записи Network Service, как показано на рисунке ниже. Нажмите Применить.
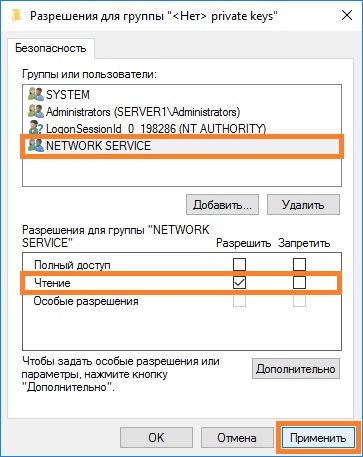
Просмотр сертификата в приложении Fax Voip FSP
1. Откройте Панель управления Fax Voip FSP.
2. В дереве нажмите Электронная почта, затем нажмите SMTP.
3. ![]() Для просмотра сертификата нажмите кнопку <Сертификат>. Если действительный сертификат, соответствующий заданному E-mail отправителя найден, он будет отображен. Для проверки разрешений доступа для учетной записи Network Service (Сетевая служба), требуются права администратора.
Для просмотра сертификата нажмите кнопку <Сертификат>. Если действительный сертификат, соответствующий заданному E-mail отправителя найден, он будет отображен. Для проверки разрешений доступа для учетной записи Network Service (Сетевая служба), требуются права администратора.