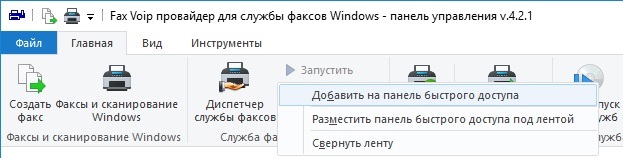Чтобы открыть Панель управления Fax Voip FSP, нажмите Пуск, выберите Fax Voip FSP; нажмите Панель управления Fax Voip FSP. Кроме того, вы можете воспользоваться командой Панель управления Fax Voip FSP из меню иконки Fax Voip FSP в системном трее.
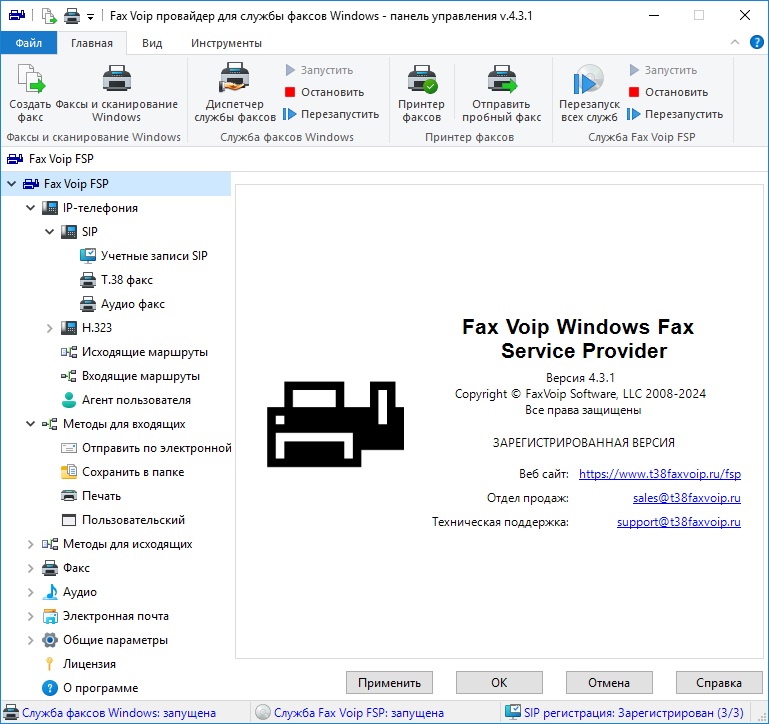
Следующие основные кнопки всегда доступны в нижней части Панели управления Fax Voip FSP:
<Применить>
Используйте эту кнопку чтобы сохранить изменения ваших настроек. Обратите внимание, что все изменения вступают в силу немедленно.
<OK>
Используйте эту кнопку чтобы сохранить изменения ваших настроек и закрыть Панель управления Fax Voip FSP. Обратите внимание, что все изменения вступают в силу немедленно. Если Служба Fax Voip FSP не запущена, она запускается. Если Служба факсов Windows не запущена, она запускается.
<Отмена>
Используйте эту кнопку чтобы закрыть Панель управления Fax Voip FSP без сохранения изменений в настройках.
<Справка>
Используйте эту кнопку для вызова справочной системы.
В строке состояния отображается следующая информация:
Служба факсов Windows
Текущее состояние Службы факсов Windows. Следует понимать, что служба факсов может автоматически останавливаться, если она не используется приложениями и ни одно факсимильное устройство не настроено на прием факсов.
Служба Fax Voip FSP
Текущее состояние Службы Fax Voip FSP.
SIP регистрация
Текущее состояние SIP регистраций (Зарегистрирован или Не зарегистрирован). Этот индикатор работает при запущенной Службе Fax Voip FSP и включенной опции Включить SIP (более детально см. в главе Параметры IP-телефонии). Этот индикатор также показывает текущее число успешных SIP регистраций (первая цифра) и полное количество записей в списке учетных записей SIP (вторая цифра).
Команды ленты в Панели управления Fax Voip FSP
Следующие команды доступны в меню Файл:
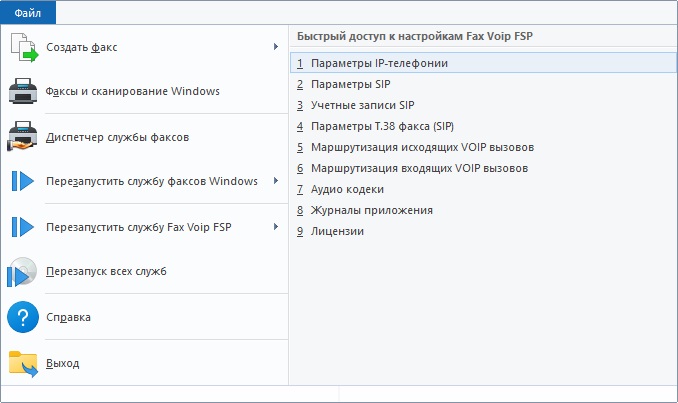
Нажмите чтобы создать новый факс для отправки одному или нескольким получателям. Любой документ, для которого доступна функция печати, можно отправить в качестве факса.
Нажмите чтобы создать новый факс для отправки одному или нескольким получателям. Любой документ, для которого доступна функция печати, можно отправить в качестве факса.
Нажмите чтобы создать и отправить пробную страницу факса с использованием принтера факсов.
Нажмите чтобы запустить Факсы и сканирование Windows.
Нажмите чтобы открыть Диспетчер службы факса (Microsoft). Эта опция доступна только в серверных операционных системах, таких как Windows Server 2022.
Нажмите чтобы перезапустить службу факсов.
Нажмите чтобы перезапустить службу факсов.
Нажмите чтобы запустить службу факсов.
Нажмите чтобы остановить службу факсов.
Нажмите чтобы перезапустить Службу Fax Voip FSP.
Нажмите чтобы перезапустить Службу Fax Voip FSP.
Нажмите чтобы запустить Службу Fax Voip FSP.
Нажмите чтобы остановить Службу Fax Voip FSP.
Нажмите чтобы перезапустить службу факсов и Службу Fax Voip FSP. Эта команда также перезапускает подсистему почты (службу Fax Voip FSP Mail).
Нажмите чтобы открыть файл справки. Для вызова справочной системы вы также можете использовать кнопку Вызов справки, расположенную в правом верхнем углу ленты.
Нажмите чтобы закрыть Панель управления Fax Voip FSP.
Нажмите чтобы перейти к настройкам общих параметров IP-телефонии, таких как STUN сервер, отображаемое имя и имя пользователя по умолчанию.
Задайте порт для приема SIP запросов. Укажите дефолтные параметры прокси-сервера для исходящих SIP вызовов, если это необходимо. Подробности см. в главах Параметры SIP и Параметры прокси-сервера настоящего справочного руководства.
Нажмите чтобы сконфигурировать учетные записи SIP для регистрации на сервере поставщика услуг IP-телефонии.
Нажмите чтобы сконфигурировать режим включения T.38. Укажите, должно ли приложение принудительно отправлять T.38 ре-инвайт. Подробности см. в главе Параметры T.38 факса (SIP) настоящего справочного руководства.
Нажмите чтобы сконфигурировать маршрутизацию исходящих вызовов. Должно присутствовать хотя бы одно правило.
Нажмите чтобы сконфигурировать маршрутизацию входящих вызовов. Должно присутствовать хотя бы одно правило.
Выберите аудио кодеки, которые будут использоваться приложением. Должен быть выбран хотя бы один аудио кодек.
В случае проблем воспользуйтесь журналами отладки. Подробности см. в главе Журналы Fax Voip FSP настоящего справочного руководства.
Просмотр и управление вашими лицензиями.
Следующие команды доступны на вкладке Главная:

Нажмите чтобы создать новый факс для отправки одному или нескольким получателям. Любой документ, для которого доступна функция печати, можно отправить в качестве факса.
Нажмите чтобы запустить Факсы и сканирование Windows.
Нажмите чтобы открыть Диспетчер службы факса (Microsoft). Эта опция доступна только в серверных операционных системах, таких как Windows Server 2022.
Нажмите чтобы запустить службу факсов.
Нажмите чтобы остановить службу факсов.
Нажмите чтобы перезапустить службу факсов.
Отображение свойств принтера факсов.
Нажмите чтобы создать и отправить пробную страницу факса с использованием принтера факсов.
Нажмите чтобы перезапустить службу факсов и Службу Fax Voip FSP. Эта команда также перезапускает подсистему почты (службу Fax Voip FSP Mail).
Нажмите чтобы запустить Службу Fax Voip FSP.
Нажмите чтобы остановить Службу Fax Voip FSP.
Нажмите чтобы перезапустить Службу Fax Voip FSP.
Большинство команд вкладки Главная также доступны в меню Файл.
Следующие команды доступны на вкладке Вид:

Нажмите чтобы отобразить или скрыть Панель навигации.
Нажмите чтобы отобразить или скрыть строку состояния.
Снимите флажок чтобы скрыть ленту (Ribbon). Подтвердите переключение в классический режим. Требуется перезапуск Панели управления Fax Voip FSP.
Поставьте флажок чтобы отобразить классическое меню. Подтвердите переключение в классический режим. Требуется перезапуск Панели управления Fax Voip FSP.
Эта опция позволяет вам выбрать тематический стиль Панели навигации в соответствии с темами предоставляемыми операционной системой. Просто выберите желаемый стиль из выпадающего списка.
Эта опция позволяет вам выбрать тематический стиль панели инструментов окна справки в соответствии с темами предоставляемыми операционной системой. Просто выберите желаемый стиль из выпадающего списка.
Выберите этот вариант, чтобы применить стандартную цветовую схему (определяется операционной системой).
Выберите этот вариант, чтобы настроить цвета ленты. Обратите внимание, что эта опция не работает правильно в Windows 11, Windows 10 версии 1809 или более поздней, Windows Server 2022 и в Windows Server 2019.
Выберите основной цвет фона для настраиваемой ленты.
Выберите основной цвет выделения для настраиваемой ленты (только Windows 7).
Выберите основной цвет текста для настраиваемой ленты.
Используйте эту опцию для восстановления внешнего вида по умолчанию для Панели управления Fax Voip FSP и ее отдельных компонентов. Эта функция не изменяет ваши SIP, H.323 и прочие параметры.
Большинство команд вкладки Вид также доступны в контекстном меню Панели навигации.
Следующие команды доступны на вкладке Инструменты:

Нажмите, чтобы восстановить компоненты службы факсов Windows, переустановить службу Fax Voip FSP и зарегистрировать провайдера Fax Voip и Расширение маршрутизации Fax Voip FSP для работы со службой факсов. Подробности см. в главе Регистрация Fax Voip провайдера для службы факсов Windows (FSP) со службой факсов настоящего справочного руководства.
Нажмите, чтобы открыть папку Контакты.
Добавление нового контакта.
Поиск людей в контактах пользователя.
Нажмите, чтобы открыть Адресную книгу (Контакты Windows).
Создание резервной копии текущей конфигурации.
Восстановление настроек из резервной копии.
Некоторые команды ленты содержатся в так называемых контекстных вкладках, которые доступны в зависимости от контекста. Эти команды описаны отдельно в соответствующих главах.
Панель быстрого доступа представляет собой небольшую, настраиваемую панель инструментов, которая содержит набор команд, заданных приложением или выбранных пользователем.
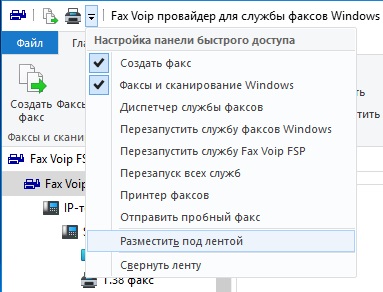
По умолчанию, Панель быстрого доступа расположена в строке заголовка окна Панели управления Fax Voip FSP, но также может быть настроена для отображения под лентой. В дополнение к отображенным командам, Панель быстрого доступа также включает в себя настраиваемое выпадающее меню, которое содержит полный набор команд Панели быстрого доступа по умолчанию (скрытых или отображенных), а также параметры настройки Панели быстрого доступа и ленты. Почти все элементы управления ленты могут быть добавлены на Панель быстрого доступа через контекстное меню, как показано на рисунке ниже.